If you have separate drives in your PC, one for Windows 10 and applications and another for data, you will want to move the OneDrive folder from the default C: system drive to the D: data drive.
Doing this is not straightforward but can be accomplished by following the steps below:
Change OneDrive Folder Location
- In the System Tray found in the lower right portion of the Taskbar next to the date and time, left-click on the OneDrive cloud icon. Click on More and then Settings
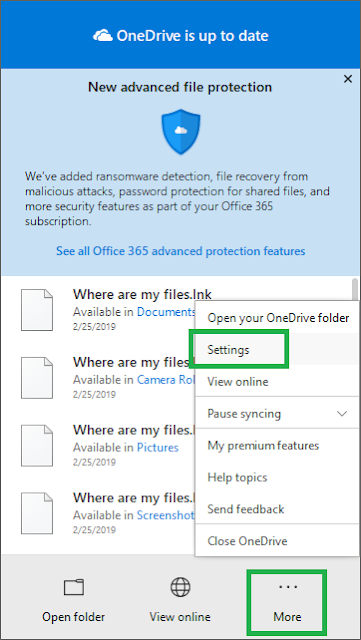 |
| Open OneDrive Settings |
- From the Account Tab, click on the Unlink this PC link. Confirm when asked to unlink your account
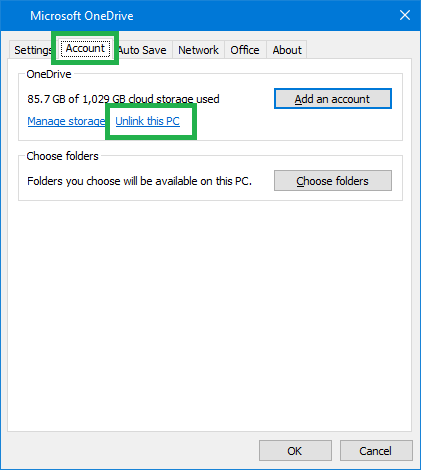 |
| Unlink this PC |
- Next setup OneDrive again by logging in with your Outlook account username and password
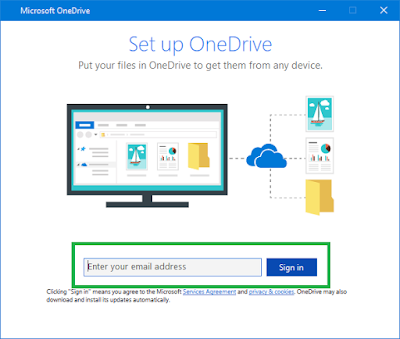 |
| Setup OneDrive |
- When OneDrive setup shows you the location of the OneDrive folder, this is the opportunity you have to change the folder location
 |
| Change OneDrive Folder Location |
That's it! OneDrive will now resync to the new folder location.
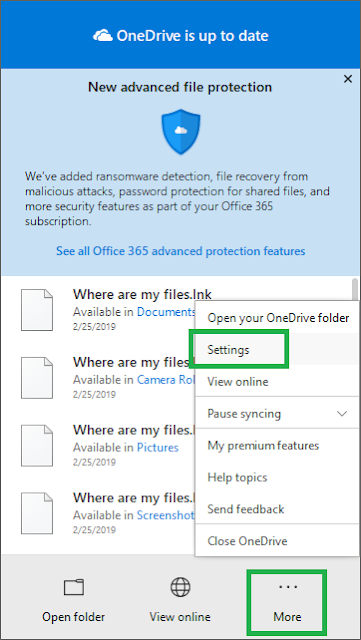
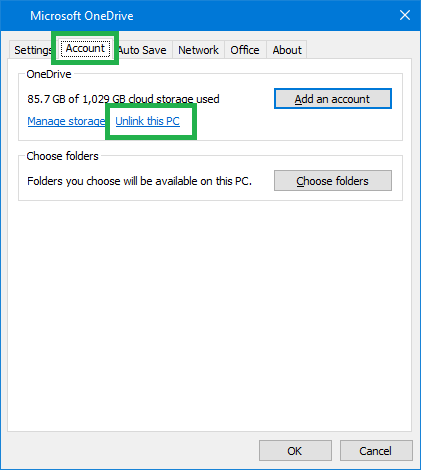
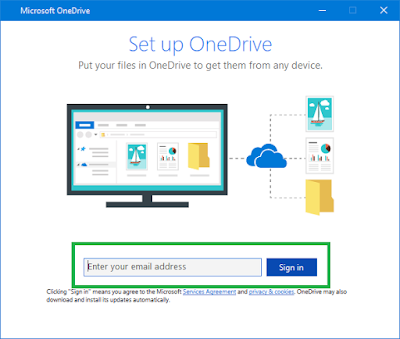

Comments
Post a Comment