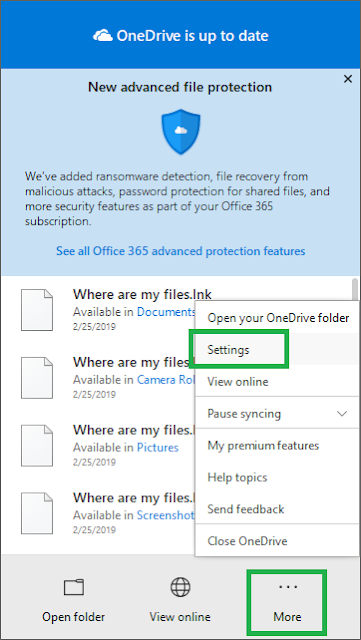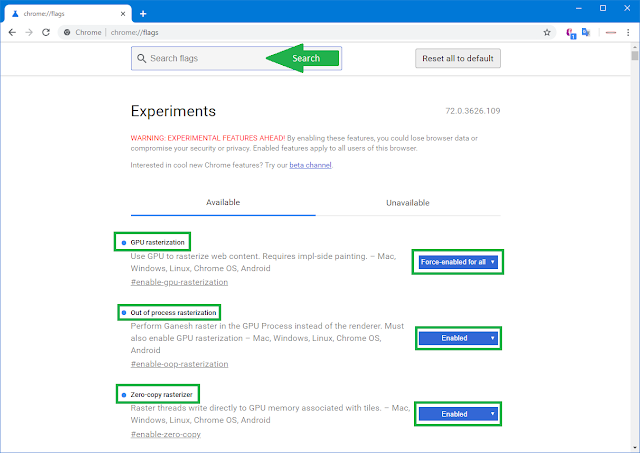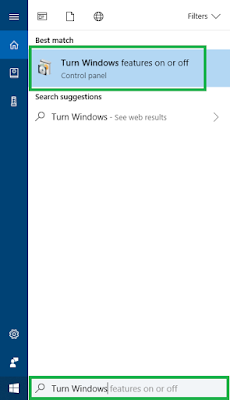Access Windows 10 Share from Ubuntu 20.04 Desktop
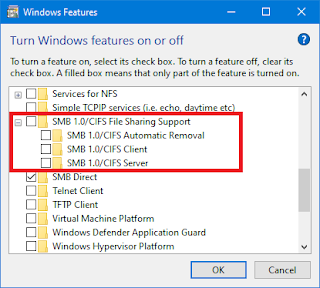
If you have a Windows 10 machine and would like to access a Network Share from Ubuntu 20.04 Desktop, there are a few things to keep in mind: Turn Off SMB v1.0 Protocol from Windows 10 The SMB version 1.0 protocol is very insecure and is being deprecated by Microsoft in Windows 10. In order to ensure your Windows 10 Network Shares are secured by more recent SMB protocol versions, turn off SMB v1.0: Figure 1: Turn Off SMB v1.0 Protocol Nautilus Cannot Browse Windows 10 Network Shares When you turn off SMB v1.0 Protocol, Nautilus can no longer browse the Windows 10 Network Shares and gives the following error: Unable to access location Failed to retrieve share list from server: Network dropped connection on reset Figure 2: Unable to access location Manually Connect to Windows 10 Network Shares In order to connect to a Windows 10 Network Share using Nautilus with the SMB v1.0 Protocol disabled, you must enter the smb://CO