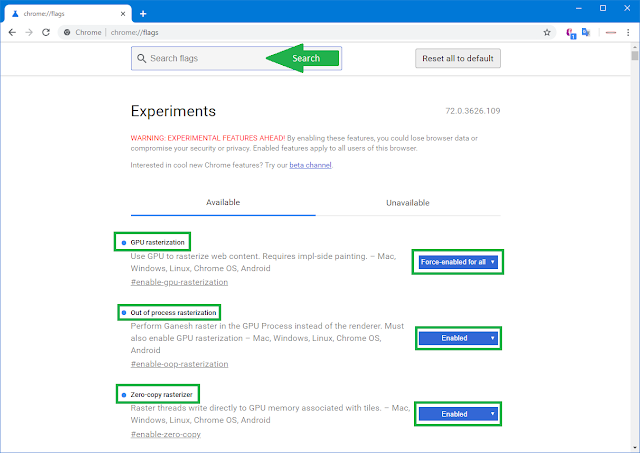Change OneDrive Folder Location on Windows 10
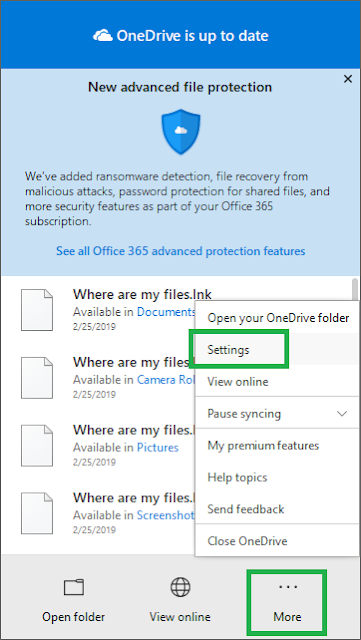
If you have separate drives in your PC, one for Windows 10 and applications and another for data, you will want to move the OneDrive folder from the default C: system drive to the D: data drive. Doing this is not straightforward but can be accomplished by following the steps below: Change OneDrive Folder Location In the System Tray found in the lower right portion of the Taskbar next to the date and time, left-click on the OneDrive cloud icon. Click on More and then Settings Open OneDrive Settings From the Account Tab , click on the Unlink this PC link. Confirm when asked to unlink your account Unlink this PC Next setup OneDrive again by logging in with your Outlook account username and password Setup OneDrive When OneDrive setup shows you the location of the OneDrive folder, this is the opportunity you have to change the folder location Change OneDrive Folder Location That's it! OneDrive will now resync to the new folder location.